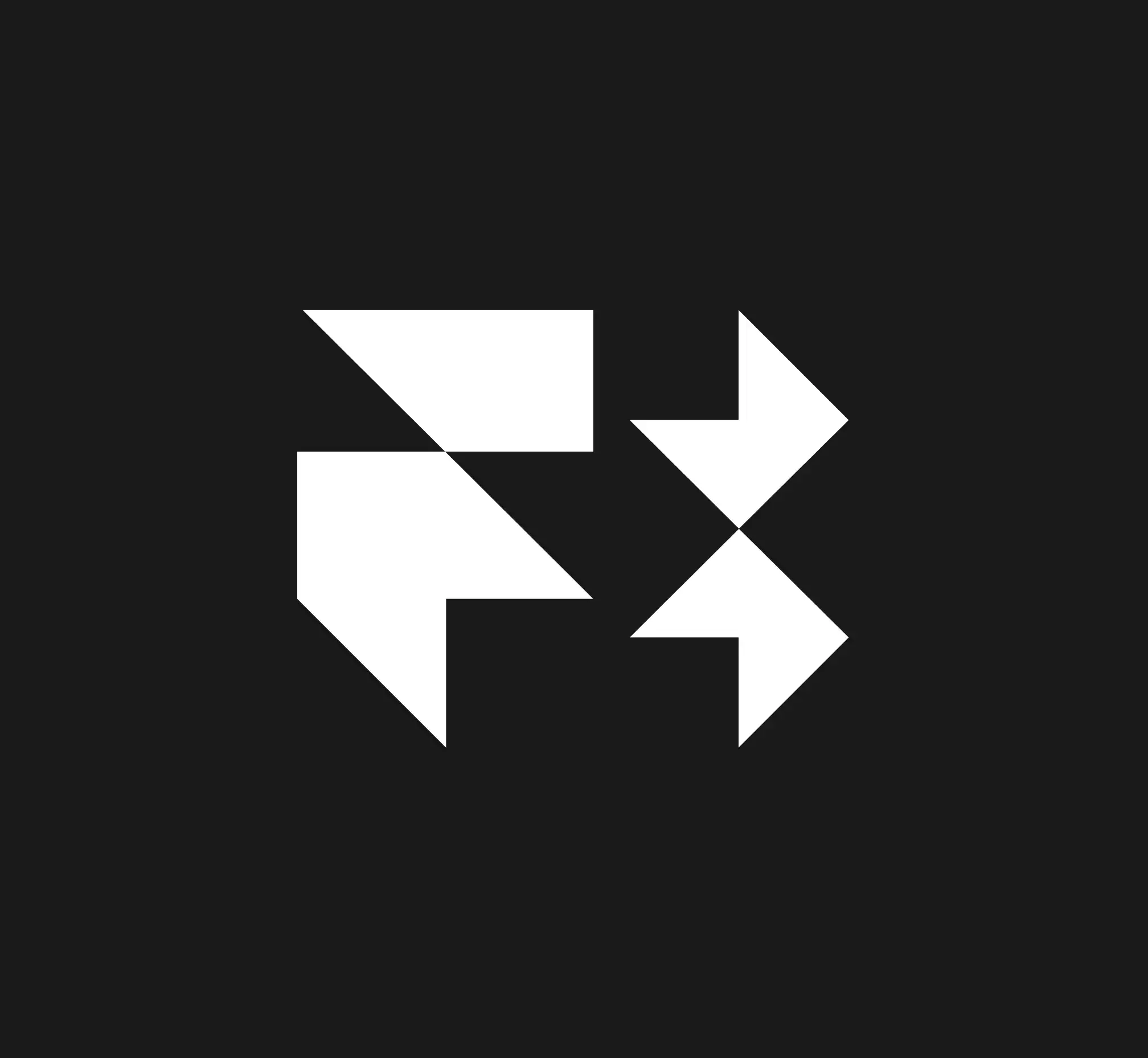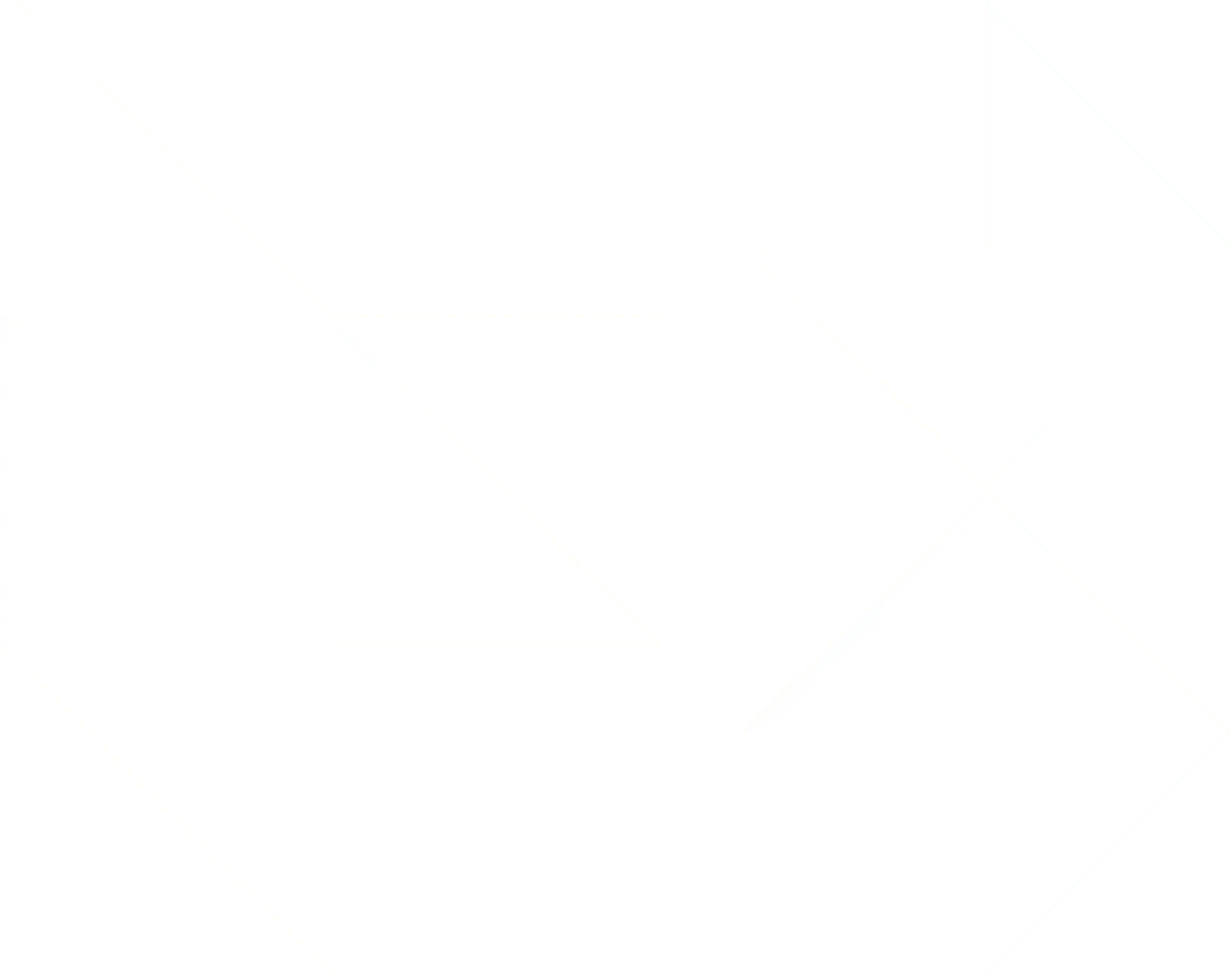Las reseñas de clientes son una de las mejores maneras de generar confianza y credibilidad para tu negocio. En la era digital, mostrar testimonios positivos puede ser un factor clave en la decisión de compra de los usuarios. Si estás utilizando un CMS (Content Management System) como Framer, agregar reseñas de Google en tu web es sencillo y puede tener un gran impacto en la percepción de tu marca.
¿Por qué mostrar testimonios en tu web?
Las reseñas de clientes tienen un poder impresionante. Según estudios, el 92% de los consumidores leen reseñas en línea antes de tomar una decisión de compra. Al mostrar testimonios de Google en tu web, puedes:
• Aumentar la credibilidad: Las reseñas de Google son vistas como opiniones imparciales de personas reales.
• Mejorar la conversión: Los testimonios positivos pueden ser la clave para convertir a un visitante en cliente.
• Optimizar tu SEO: Las reseñas de Google pueden mejorar tu posicionamiento en los motores de búsqueda, ya que Google valora las experiencias de los usuarios.
¿Cómo agregar testimonios de Google en tu web con Framer CMS?
Si usas un CMS como Framer para crear tu sitio web, agregar reseñas de Google es una tarea sencilla. Aquí te mostramos cómo hacerlo paso a paso.
Paso 1: Obtener las reseñas de Google
Primero, necesitas obtener las reseñas que deseas mostrar en tu página. Para hacer esto:
Abre Google My Business: Inicia sesión en tu cuenta de Google My Business y ve a la sección de reseñas.
Selecciona las reseñas: Escoge las reseñas que quieras mostrar en tu web. Asegúrate de elegir comentarios que representen bien tu negocio y tus servicios.
Elige siempre reseñas auténticas y específicas para mostrar los aspectos más destacados de tu negocio.
Paso 2: Crear una nueva colección en el CMS
Una vez que tienes las reseñas que quieres agregar, el siguiente paso es crear una colección en el CMS de Framer para que puedas administrar y mostrar las reseñas fácilmente.
Accede al CMS de Framer: Dirígete al panel de administración de Framer.
Crea una colección nueva: Ve a la sección de Colecciones y selecciona “Crear nueva colección”. Llámala, por ejemplo, “Testimonios” o “Reseñas de Google”.
Agrega los campos necesarios: Asegúrate de agregar campos para el nombre del cliente, comentario, calificación (de 1 a 5 estrellas) y cualquier otro dato relevante.


Paso 3: Agregar las reseñas en la colección
Una vez que tengas la colección configurada, agrega las reseñas de Google a esta nueva colección. Para hacerlo:
Crea una nueva entrada en la colección: Haz clic en “Nueva entrada” y completa los campos con la información de cada reseña.
Añade texto o imágenes: Puedes incluir el texto del testimonio y si es posible, añade una foto del cliente o su nombre de usuario (si está disponible y es apropiado).
Paso 4: Mostrar las reseñas en tu página
Una vez que hayas agregado las reseñas en tu CMS, es momento de mostrarlas en tu web. Esto se puede hacer usando un componente que recupere los datos de tu colección de testimonios.

Usa un componente de listado: Inserta un componente de “Stack” o “Grid” en la página donde deseas mostrar las reseñas.
Conecta el componente al CMS: Ve al panel de propiedades del componente y conecta los datos a la colección que creaste.
Diseña la apariencia de las reseñas: Personaliza la forma en que se muestran las reseñas, como el tamaño de la fuente, el color, las estrellas de calificación y las imágenes.
Personaliza las reseñas para que coincidan con el estilo de tu sitio, manteniendo un diseño limpio y profesional.

Paso 5: Conecta los campos
Conecta los textos a sus respectivos campos del CMS para que muestre correctamente toda la info a lo largo del listado

Paso 6: Actualizar las reseñas regularmente
Las reseñas de Google cambian con el tiempo. Asegúrate de mantener tu sitio actualizado añadiendo nuevas reseñas y eliminando las antiguas. Esto puede hacerse fácilmente desde el panel del CMS de Framer.