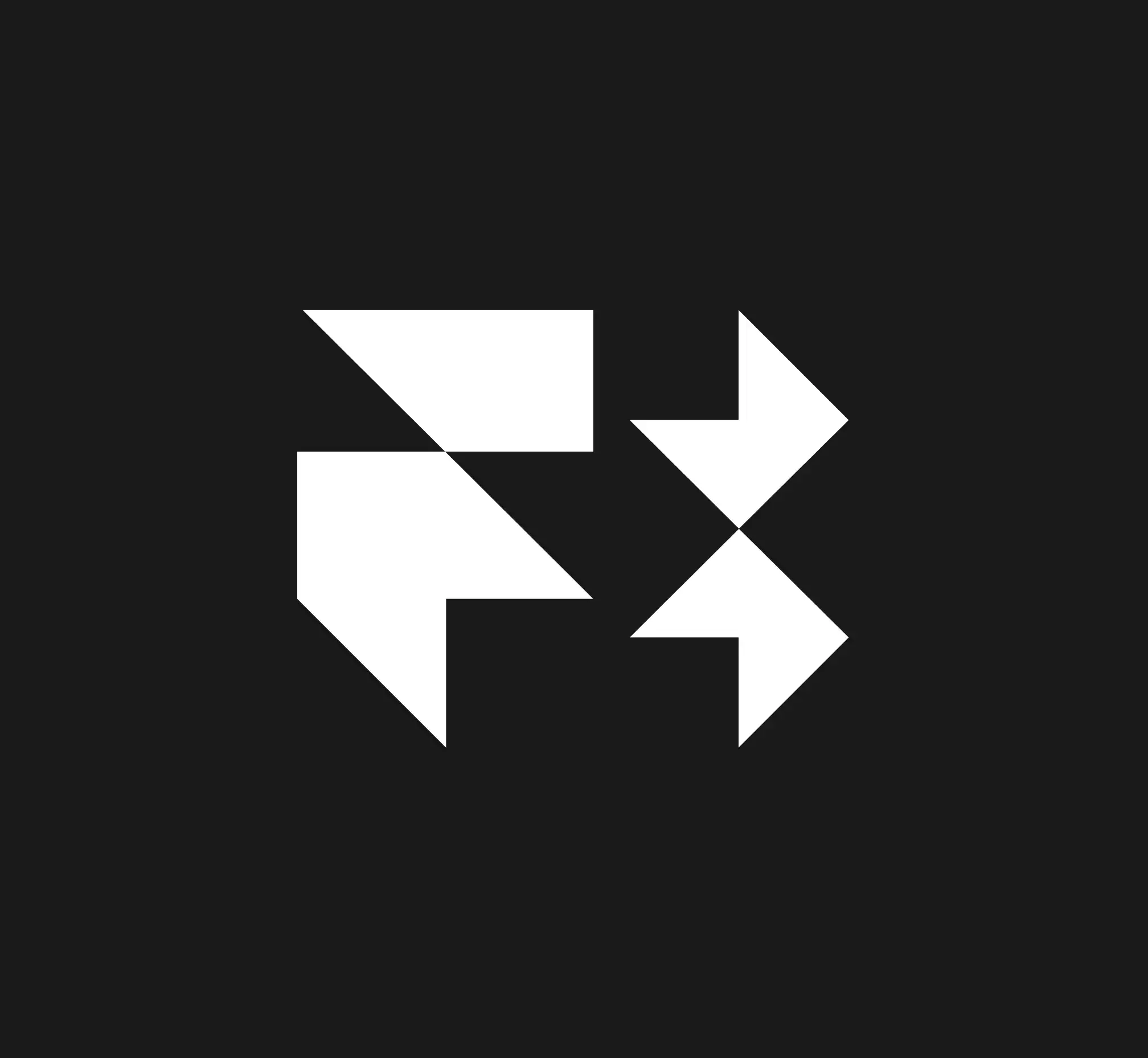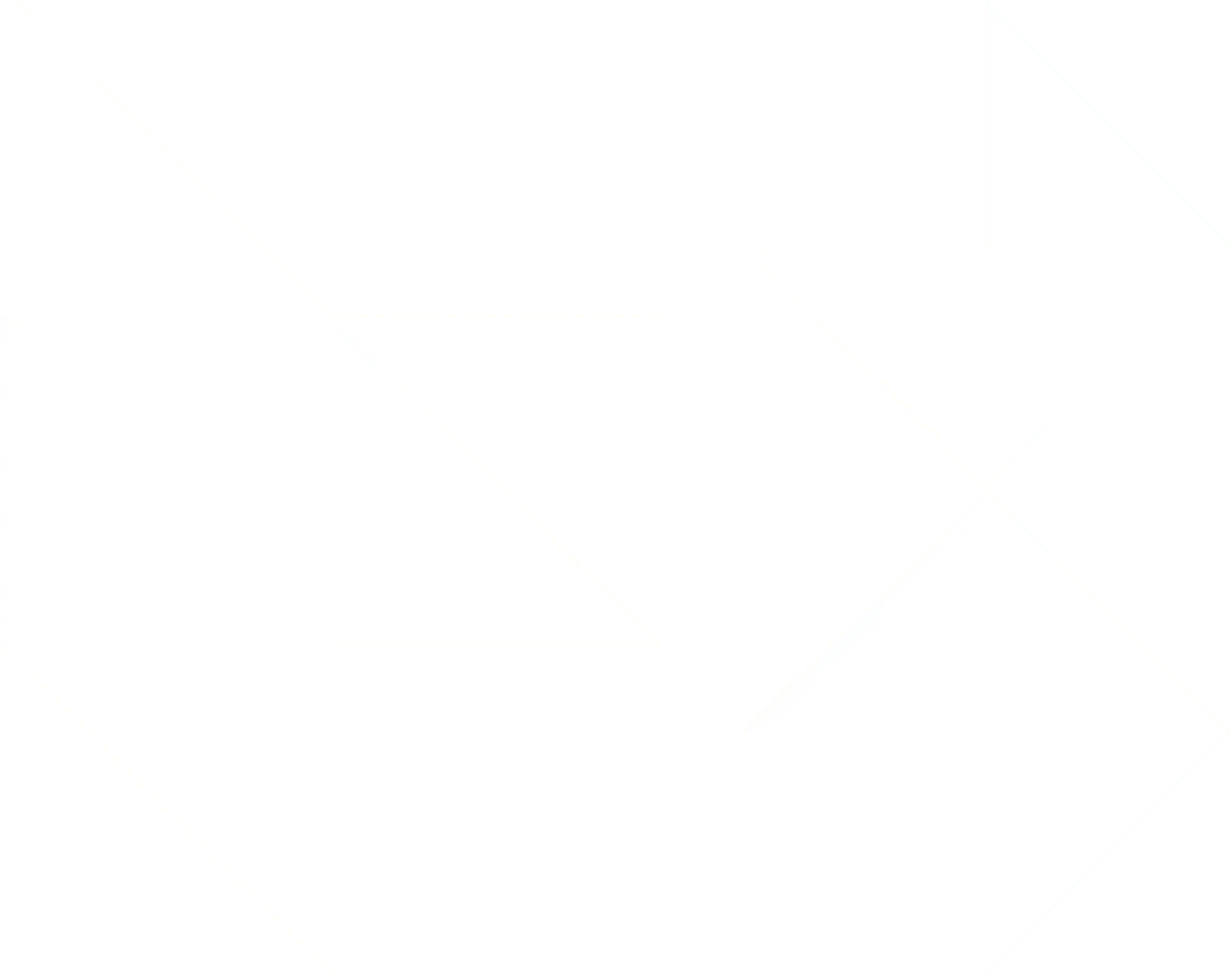Framer facilita la creación de sitios web interactivos, y el plugin Figma to Framer hace que llevar tus diseños de Figma a Framer sea rápido y eficiente. En esta guía, te enseñamos cómo hacerlo en unos simples pasos.
1. Diseña en Figma
Empieza creando tu diseño en Figma. Asegúrate de organizar bien tus capas y marcos para facilitar la exportación.
Mientras más limpio sea tu diseño, mejor será la conversión en Framer.
2. Selecciona tu Capa o Marco
Una vez listo tu diseño, selecciona la capa o marco que deseas exportar a Framer. Esto puede incluir botones, tarjetas, galerías o cualquier componente de tu diseño.

3. Busca el Plugin Figma to Framer
Accede al plugin desde el menú superior de Figma.
Pasos:
1. Selecciona Plugins > Figma to Framer.
2. Corre el plugin con el diseño seleccionado.
El plugin automáticamente convierte tu diseño en un formato compatible con Framer y lo copia al portapapeles.

4. Pega tu Diseño en Framer
Ahora abre Framer y sigue estos pasos:
Pasos:
1. Crea un nuevo proyecto o abre uno existente en Framer.
2. En el lienzo, simplemente pega el diseño que copiaste desde el plugin.
3. Ajusta y personaliza los elementos en Framer según tus necesidades.
Ejemplo:
Si diseñaste una tarjeta en Figma, aparecerá lista para editar en Framer. Solo necesitas configurar interacciones, animaciones o adaptarla a tu diseño responsivo.

Consejos Adicionales
• Optimiza en Figma: Nombrar capas y agrupar elementos hace que la integración sea más ordenada.
• Personaliza en Framer: Aprovecha las opciones de animación y responsividad para llevar tu diseño al siguiente nivel.
• Prueba tu diseño: Siempre verifica cómo se ve y funciona tu diseño en diferentes dispositivos.